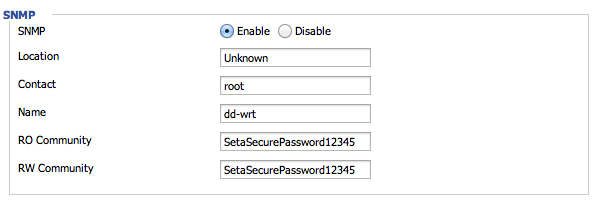Why is it useful?
In a hotspot environment bandwidth has a very important role. It defines the speed which your hotspot users can use the internet thus it defines their satisfaction of the service that hotspot operator provides. If you could monitor the global bandwidth of your internet line, you would know when it reaches the maximum capacity so you can expand or limit the access of the hotspot.
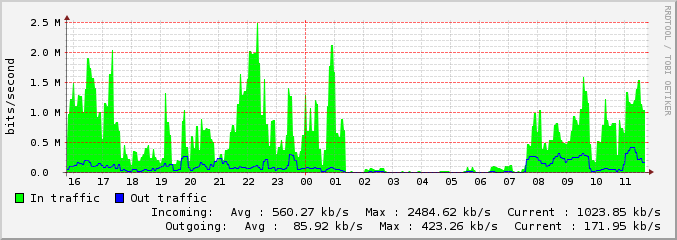
An example of a 24 hour period based on 5-minute average bandwidth
What devices can you monitor?
Currently you can monitor the first device or router which is directly connected to the internet and have SNMP support. It doesn’t needs to be a hotspot router, however you need to have a working hotspot router at the location which is sending life signals properly. This is required so we know the actual WAN IP address of the router which you want to monitor.
TIP: If your router is not sending life signals, it means that something is blocking the call from the router to our servers. Be sure to turn off firewalls on your network, especially any SPI firewalls you may have.
How does it work?
Once set up properly, our system is querying your device in every minute to check how much traffic went through in the past minute. From this data, 4 chart is created, a daily chart calculated from 5 minutes average date, a weekly from 30 min averages, a monthly from 2 hours averages and a yearly chart from 12 hour averages.
If the IP address changes (because of dynamic allocation by your ISP), the system will not be able to connect to the device for up to 1 hour, until the next life signal is received. So the graph may show a temporary outage which is not a real outage, but the system is not receiving any data from that IP address.
How to setup?
For Mikrotik follow the instructions here: http://help.hotspotsystem.com/knowledgebase/configure-snmp-for-mikrotik
NOTE THAT IF YOUR DEVICE IS BEHIND ANOTHER ROUTER YOU WILL NEED TO SET UP PORT FORWARDING FOR PORTS 161 AND 162.
1. First you need to enable SNMP on your device. For example if you have dd-wrt firmware on the router which is directly connected to the internet, this can be found under Services menu.
2. You need to set a secure Community String for both RO (Read-Only) and RW (Read-Write). Recommended string is minimum 15 characters, combination of uppercase and lowercase letters and numbers.
3. Be sure that UDP Port 161 is enabled in your firewall.
4. You need to create a new monitor in the Control Center. From Reports > SNMP Monitors menu, you need to select your device and choose the network interface you would like to monitor. The IP addresses and locations are collected from the database which stores life signal data from your hotspot routers.
5. Once you select the location (IP), click on “List Interfaces”. For the first time, you need to enter the same RO Community String which you set in Step 2.
6. Our system tries to communicate to your device through SNMP to list the available network interfaces. Once you get the list you need to choose the interface you would like to monitor. You should choose the WAN/Internet interface of your device, this is probably the interface which has the highest Total traffic (this is measured from the moment you plugged in the device) but the best is to lookup the interface names of your device on the internet and choose the WAN/Internet interface.
You are done. You need to wait approx. 10 minutes for the first data to come in. Under SNMP Monitors you can see the daily chart, if you click on the chart you can see all the 4 charts. You can also find a list of monitored devices on the bottom of the page where you can edit the interface name to a friendly name and you can also remove the monitor.